Edited by Rivermore Academy

Whether you're a student or a working professional, most people today are likely to have their own Gmail accounts and use it extensively for various tasks. However, Gmail boasts numerous powerful features that are not familiar to everyone. Now, we'll share with you 8 useful Gmail functions.
1. Undo Send
If you have used Whatsapp and Wechat, you should know how to delete or recall messages when you make a typo. In fact, Gmail also has a similar feature called "Undo Send."

You can click on the gear-shaped icon at the top right corner of Gmail and select "See all settings" to access the "General" page. From there, you can find the "Undo Send" section and choose a time duration, with a maximum of 30 seconds.
This way, when you discover an error in your email, you have 30 seconds to "undo" the sent email by clicking "Undo" while Gmail notifies you that the message has been sent, and the email will return to the draft. Please remember that you just have a maximum of 30 seconds to "undo" your email, so act quickly!
2. Out-of-Office AutoReply While Away
As a professional, one of the worst things is receiving work-related emails while on vacation, holiday, or leave. If you don't respond, the sender may persistently keep sending emails. On the other hand, if you try to reply, you may end up with a lot of emails to respond to, ruining your vacation.
In such situations, you can use Gmail's "Out of Office" feature to let senders automatically know that you are on vacation. In this feature, you can freely choose the start and end dates for the "Out of Office" period and write a message to inform the recipients. This feature is also available under the "General" settings page.
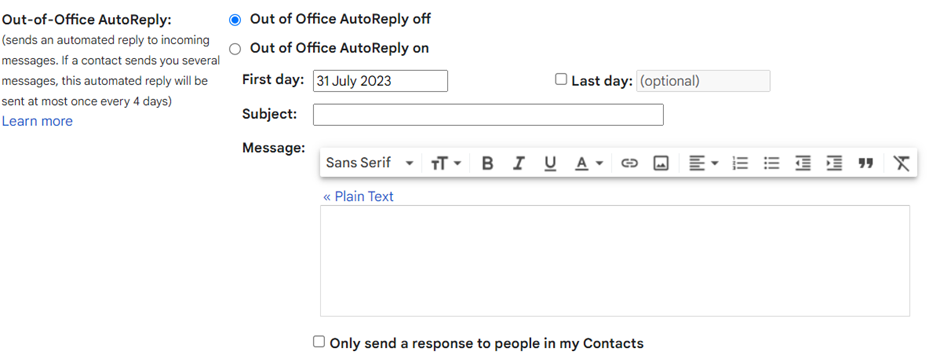
3. Reading Emails Offline
If your internet connection is unstable or non-existent, but you suddenly need to handle emails, what should you do? You can enable Gmail's "Offline Mail" feature in advance, which allows you to access Gmail successfully in offline mode and read, search, and archive your emails. This feature can be found in the "Offline" section under "Settings."

4. Delegate Email Management
If your Gmail inbox receives countless emails every day, and you find yourself too busy to handle them all at once, you can authorize your colleagues or someone else to assist in managing those emails.
To use this feature, you need to go to the "Settings" page, then navigate to "Accounts and Import," and in the "Grant access to your account" section, add another person's Gmail account. After granting access, the other person will be able to read, send, or delete emails.

5. Confidential Mode for Emails
If you need to send highly sensitive emails, you can choose the "Confidential Mode" to ensure that your emails cannot be copied, forwarded, downloaded, or printed. Additionally, you can set an expiration date for the email, limiting the recipient's access within your specified timeframe.

6. Track Read Receipts
Want to know if your sent emails have been read, similar to Whatsapp and Line messages? You can download "MailTrack" from the Chrome Extension Store, and then you'll see tick marks just like on Whatsapp. A single green tick means the email has been successfully delivered to the recipient's Gmail; two green ticks indicate that the recipient has read your email.

7. Use Gmail Templates
If your company organizes similar events every year or month, or if you want recipients to identify you easily when they receive your email, or if you often have to write repetitive email content, you can choose to use Gmail templates.
To use Gmail templates, first, go to "Settings," then "Advanced," and enable the "Templates" feature. Once activated, when you compose an email, click the three dots in the bottom right corner to find "Templates" and choose to save the draft as a template or insert a template you previously saved.
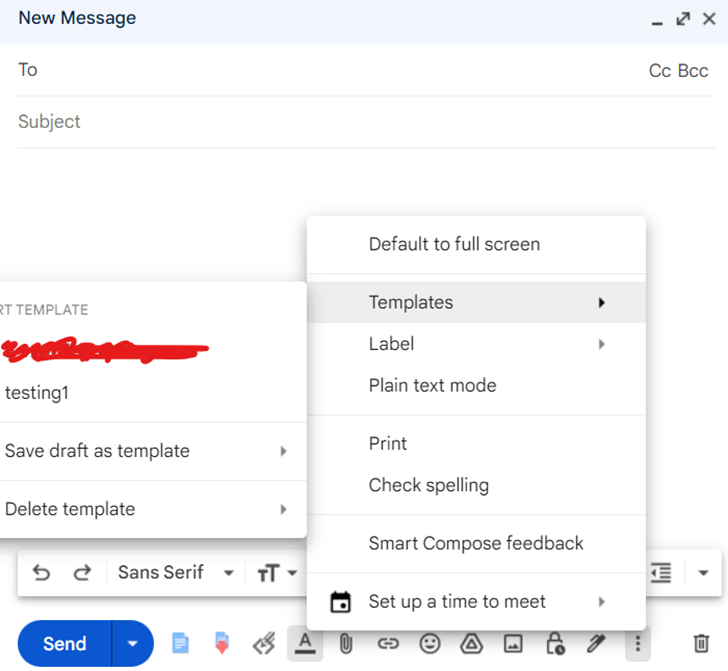
If you want the sender to be easily recognizable and want to capture the recipient's attention, you can explore "Gmail Template" plugins in the Chrome Extension Store. There are many beautiful templates available, and you can select one and modify it according to your needs.

8. Set Reply Reminders
When you are busy replying to emails and suddenly need to attend an urgent meeting or handle unexpected work, and you fear you might forget where you left off with email management, what should you do?
You can set "Reply Reminders." You can select the emails that need to be delayed, then click "Snooze" to decide when these emails should reappear for your attention. When the set time arrives, the emails will reappear at the top of your inbox, reminding you to handle them.






Comments